| 일 | 월 | 화 | 수 | 목 | 금 | 토 |
|---|---|---|---|---|---|---|
| 1 | 2 | 3 | 4 | 5 | 6 | 7 |
| 8 | 9 | 10 | 11 | 12 | 13 | 14 |
| 15 | 16 | 17 | 18 | 19 | 20 | 21 |
| 22 | 23 | 24 | 25 | 26 | 27 | 28 |
| 29 | 30 |
- 맥
- localserver
- linux
- pydantic
- node
- 오블완
- 티스토리챌린지
- centos
- build
- MachineLearning
- PYTHON
- 개발
- Android
- unittest
- ReactNative
- androidstudio
- IOS
- webpack
- MAC
- xcode
- TensorFlow
- react
- 네트워크
- 센토스
- 리눅스
- fastapi
- VirtualBox
- vsCode
- Chrome
- Today
- Total
로메오의 블로그
[Blender] 태극기 휘날리기 (1) 본문
깃발 만들기

Plane을 만들고 3:2 비율로 만듭니다.

control + A를 누르고 Scale을 재설정합니다.

Tab키 Edit mode에서
A: 모두선택
R: 회전
X: X축
90: 90도 회전합니다.

3: face 선택
subdivide 30개로 면을 나누어 줍니다.
깃대 만들기
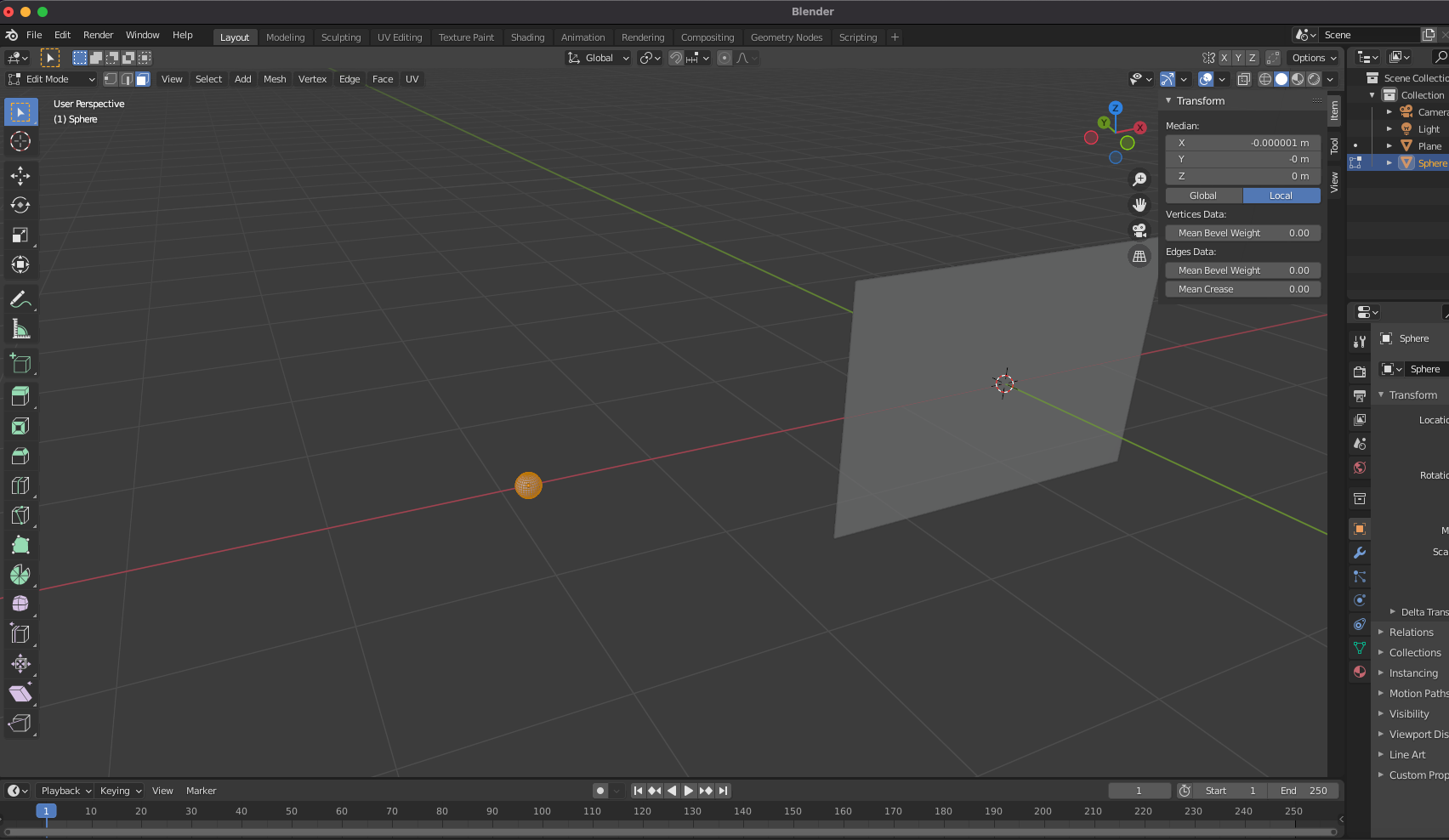
UV Sphere를 생성하고
tab: Edit mode
S: 크기조절
0.08로 변경합니다.

3: 면선택
갯봉의 아랫 면을 선택하고
E: Extrude
0.04로 설정합니다.

S: 크기
0.6으로 설정합니다.

S: 크기
Z: Z축으로
0으로 줄여줍니다.

E: Extrude
마우스 오른쪽 클릭에서 위치 리셋
S: 크기
1.8 키워줍니다.

E: Extrude
깃대를 만들어 줍니다.
G: 위치
Z: Z축으로 키워줍니다.

Shift + S
Cursor to selected
중심점을 재설정합니다.
깃발 고리 만들기

중심점이 갯봉으로 이동했습니다.

Cylinder를 만들고
Tab: edit mode
S: 크기
0.04
G: 위치
Z: Z축으로 위치를 맞춰줍니다.
S: 크기
Z: Z축으로
0.8로 줄여줍니다.

tab: edit mode
2: edge를 하나 선택하고
control + R: Loop cut
0.5를 입력합니다.

`: 뷰선택
7: front view
3: 면선택
두개의 면을 선택합니다.

Extrude, Loop Cut으로 위와 같이 만듭니다.

control + B: Bevel
스크롤 휠로 위와 같이 만듭니다.

tab: object mode
modifier properties > add modifier
Bevel을 추가합니다.

Width type: Width
Amount: 0.03
Limit Method: Angle
Miter Outer: Arc를 선택합니다.
깃발에 구멍내기

깃발을 선택하고
tab: edit mode
2: edge선택
control + R: Loop cut

1: vertex
위 아래 두개의 점을 선택합니다.

control + shift + B: 면을 넣어 줍니다.

subdivide합니다. cut 수는 1

가운데 점을 선택하고
X: 삭제
vertex를 선택합니다.

구멍 주변의 vertex를 선택하고
shift + option + S: to sphere
1을 눌러 둥글게 만듭니다.

아래도 똑같이 만듭니다.

Tab: object mode
`: 뷰선택
7: front view에서
G: 위치를 맞춥니다.

아래 위 구멍의 vertex를 선택하고
.: 중심점 변경
2: individual origin
S: 크기조절 합니다.

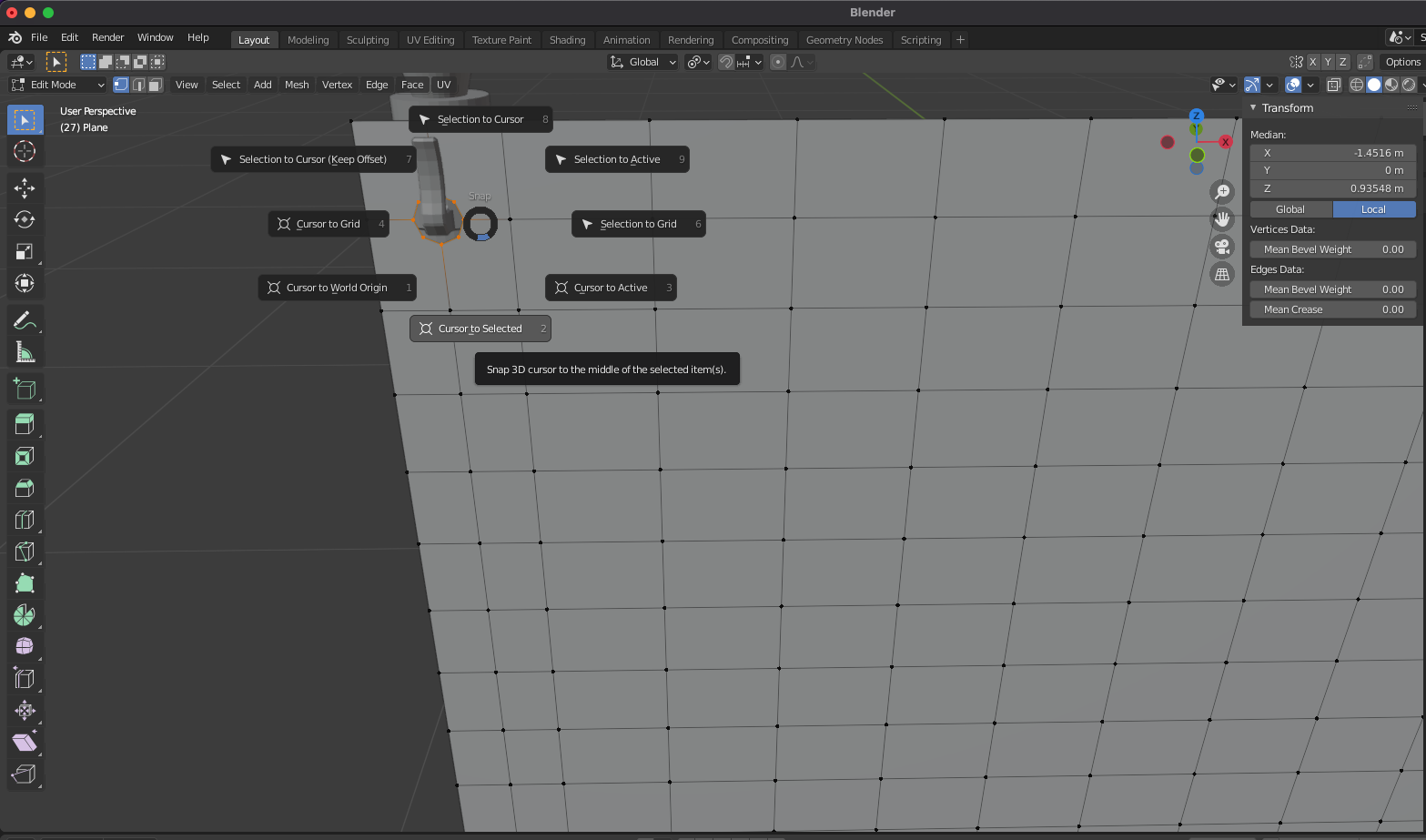
위 구멍의 점을 선택하고
shift + S
cursor to selected를 선택합니다.

tab: object mode
shift + A: torrus
tab: edit mode
A: 모두 선택
R: 회전
X: 축
90도 회전합니다.

S: 크기조절로 구멍에 맞춥니다.

모델링한 object를 선택하고 shade smooth 합니다.

깃대를 선택하고
Object Data Properties > Normal > Auto Smooth 합니다.

고리와 구멍을 선택하고
.: 중심점
8: Median Point 합니다.

option + D로 복제합니다.

control + M: Mirror
Z: Z축으로 반전합니다.

G: 위치
Z축으로 위치를 이동합니다.
Cloth

깃발을 선택하고
Physics Properties에서 Cloth를 추가합니다.
핀 고정

tab: edit mode
1: vertex
위 아랫 점을 선택합니다.

control + G Vertex Group을 선택합니다.

Shape > Pin Group에서 방금 만든 vertex group을 선택합니다.

Play하면 고정된 Pin을 기준으로 깃발이 떨어집니다.
깃발이 떨어지지 않으면 tab으로 edit mode에 한번 들어갔다가 object Mode로 바꿔서 Play해봅니다.
바람 만들기

shift + A
Force Field > Wind를 추가합니다.

R: 회전
Y: Y축
90도 회전합니다.

Strength: 1000을 입력합니다.
Play 해서 바람에 날리는것을 확인 합니다.
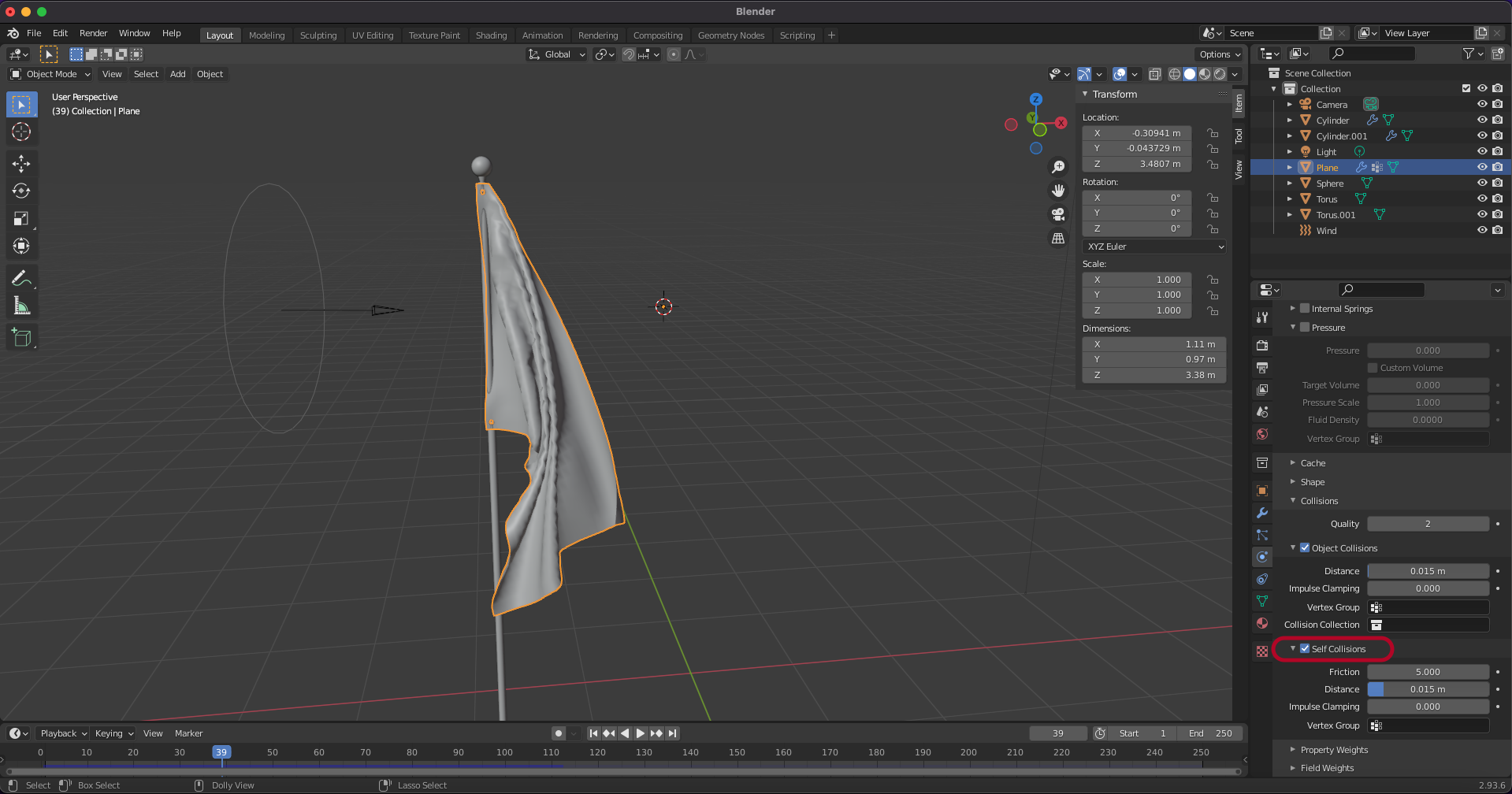
깃발을 선택하고 collision > self collision을 선택해서 서로 충돌하지 않도록 합니다.

깃대를 선택하고 collision을 추가합니다.
thickness outer는 0.005로 설정합니다.
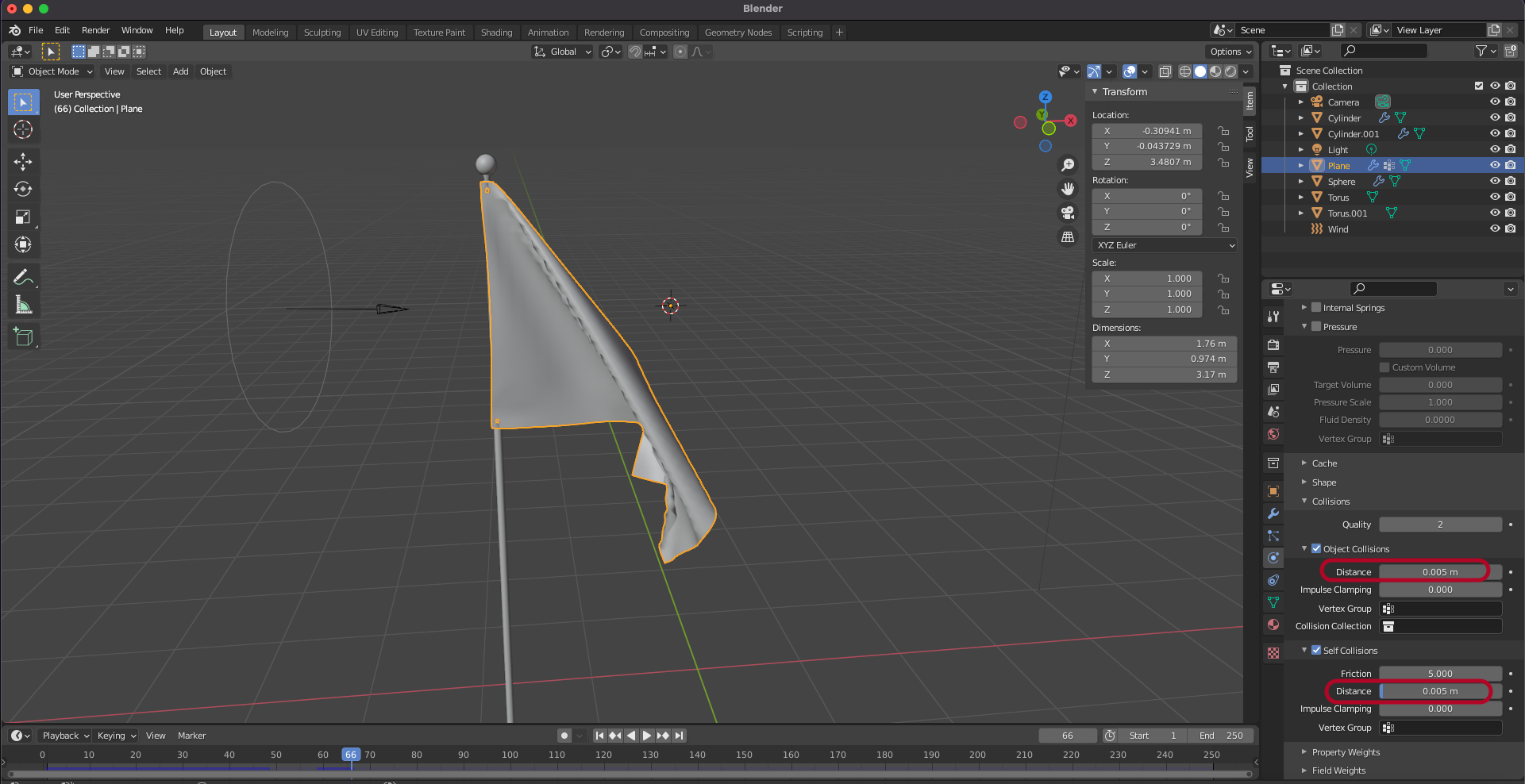
깃발을 선택하고
Object Collision > distance: 0.005
Self Collision > Distance: 0.005
입력합니다.

Vertex mass: 0.3
Bending: 0.05를 입력합니다.

tab: edit mode
1: vertext
좌측에 vertex를 선택하고
control + G Assign to New Group
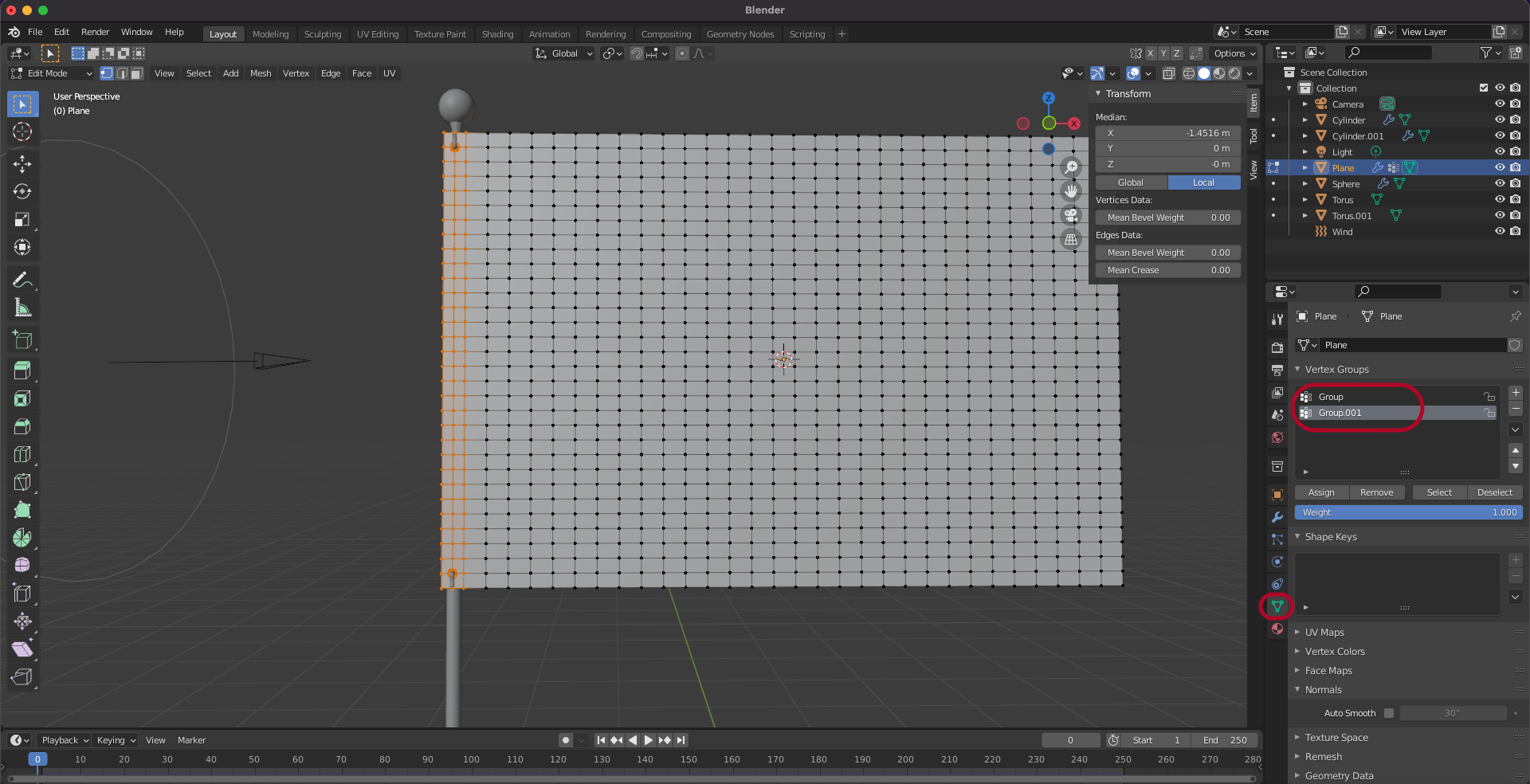
Object Data Properties에서 새로운 vertex Group이 만들어 졌습니다.

이름을 변경합니다.

tab: object mode
Properties Weights > Shrinking Group에서 PW를 선택하고
Max Shrinking: 0.001로 설정합니다.
깃대 부분의 구부림이 줄어듭니다.
바람 세기 조절하기

time line의 End를 200으로 맞춥니다.

바람을 선택하고 0프레임에서 키프레임을 추가합니다.

Graph Editor로 변경하고
Strength를 선택하고
control + 마우스 가운데 버튼 드래그로 타임라인의 범위를 조절합니다.

N키를 누르고
Modifiers 탭에서 Noise를 추가합니다.
Strength를 입력해서 Noise를 넣어 줍니다.

Scale: 45
Offset을 조절합니다.

깃발을 선택하고
Cache > Simulation End를 200으로 설정하고
Bake합니다.

Delete All Bakes를 눌러서 설정을 변경할 수 있습니다.
'Design > Blender' 카테고리의 다른 글
| [blender + unity] barrel modeling (0) | 2021.12.23 |
|---|---|
| [Blender] 태극기 휘날리기 (2) [Mapping] (0) | 2021.12.15 |
| [Blender] Cloth (0) | 2021.12.13 |
| [Blender] Soft body (1) | 2021.12.10 |
| [Blender] Rigid Body (0) | 2021.12.09 |




