| 일 | 월 | 화 | 수 | 목 | 금 | 토 |
|---|---|---|---|---|---|---|
| 1 | 2 | 3 | 4 | 5 | ||
| 6 | 7 | 8 | 9 | 10 | 11 | 12 |
| 13 | 14 | 15 | 16 | 17 | 18 | 19 |
| 20 | 21 | 22 | 23 | 24 | 25 | 26 |
| 27 | 28 | 29 | 30 |
- 리눅스
- localserver
- 개발
- MAC
- 오블완
- VirtualBox
- node
- ReactNative
- TensorFlow
- xcode
- 네트워크
- vsCode
- unittest
- build
- Chrome
- centos
- Android
- PYTHON
- qunit
- react
- jest
- 센토스
- MachineLearning
- linux
- 티스토리챌린지
- IOS
- webpack
- 맥
- androidstudio
- Today
- Total
목록App & OS (68)
로메오의 블로그
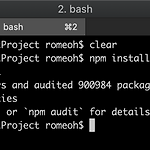 [React Native] Plugin 설치/삭제하기
[React Native] Plugin 설치/삭제하기
예제로 사진갤러리에서 사진을 선택하는 plugin을 사용해 보겠습니다. react-native-image-picker 설치하기 $ cd /my/project/path/ $ cd firstProject $ npm install --save react-native-image-picker 라이브러리 등록하기 $ react-native link react-native-image-picker react-native-image-picker 제거하기 라이브러리 등록해제하기 $ react-native unlink react-native-image-picker 플러그인 삭제하기 $ npm uninstall --save react-native-image-picker
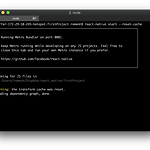 [React Native] 프로젝트 생성하기 (2019년 기준)
[React Native] 프로젝트 생성하기 (2019년 기준)
React 목록 React Native Cli 설치하기 $ sudo npm install -g react-native-cli React Native Project 생성하기 $ cd /my/project/path/ $ react-native init firstProject Build 하기 $ cd firstProject $ react-native start --reset-cache Android Build 하기 react-native start 한 터미널을 그대로 두고 새로운 터미널을 엽니다. $ cd /my/project/path/firstProject $ react-native run-android socket 통신 오류가 날경우 $ react-native run-android --port=8081 i..
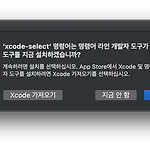 [GCC] Mac에서 gcc 컴파일 하기 [xcode-select 설치]
[GCC] Mac에서 gcc 컴파일 하기 [xcode-select 설치]
터미널에서 xcode-select를 설치합니다. $ xcode-select --install 설치를 누릅니다. gcc 버전확인 $ gcc --version 파일 생성하기 $ touch hello.c $ vi hello.c hello.c 파일을 만들고 vi로 편집합니다. #include int main(void) { printf("Hello World!!\n"); } 키보드 "i"를 누르고 코딩을 합니다. 코딩이 끝나면 키보드 esc 키를 누르고 :wq 를 입력해서 저장 후 종료합니다. 컴파일하기 $ gcc hello.c $ ./a.out out 파일 이름 변경하기 $ gcc hello.c -o hello $ ./hello
 [CentOS] tomcat 설치하기
[CentOS] tomcat 설치하기
tomcat 설치확인 # yum list installed | grep tomcat tomcat 설치하기 # yum install -y tomcat tomcat 설치경로 # cd /usr/share/tomcat/ 시스템 부팅시 tomcat 자동 실행 설정 # systemctl enable tomcat tomcat 실행 # systemctl start tomcat 포트확인 # netstat -tnlp 8080포트를 이미 사용하기 때문에 포트를 변경하겠습니다. # vi /usr/local/tomcat/conf/server.xml vi에서 line number를 표시합니다. :set number port를 8088로 변경하고 키보드 esc, :wq를 입력하고 저장후 종료합니다.
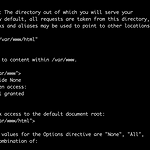 [CentOS] Apache 환경설정하기
[CentOS] Apache 환경설정하기
환경설정 파일 편집하기 # vi /etc/httpd/conf/httpd.conf vi 편집기에서 line number 표시하기 :set nu DocumentRoot "/var/www/html" 경로를 확인하고 vi를 종료합니다. :x # cd /var/www/html # touch index.html # vi index.html index.html 파일을 만들어서 파일을 편집합니다. 키보드 i를 눌러서 편집모드로 변경하고 html 태그를 입력합니다. 키보드 esc를 누르고 :wq를 입력하고 저장후 종료합니다. # ifconfig 아이피를 확인하고 브라우저에서 입력합니다.
 [CentOS] Virtualbox 외부ip 설정하기 CentOS
[CentOS] Virtualbox 외부ip 설정하기 CentOS
Mac에 VirtualBox를 설치하고 CentOS를 설치하고, Apache까지 설치했지만 아직 Mac의 chrome에서 사이트에 접근할수 없습니다. ifconfig로 ip를 확인해보면 enp0s3과 lo의 네트워크만 표시됩니다. 위 ip로는 외부에서 접근할수 없습니다. VirtualBox를 종료하고 설정을 누릅니다. 네트워크 메뉴를 누릅니다. 어댑터1은 CentOS가 인터넷에 접속할수 있는 네트워크입니다. 어댑터2를 누릅니다. 네트워크 어댑터 사용하기를 체크하고 다음에 연결됨에서 어댑터에 브릿지를 선택합니다. 경우에 따라 브릿지 어댑터로 표시될수도 있습니다. 확인을 누르고 CentOS를 시작합니다. # ifconfig 네트워크가 추가된것을 확인할 수 있습니다. 저 IP로 맥 크롬에서 접근가능합니다.
 [CentOS] Apache 설치
[CentOS] Apache 설치
apache 설치확인 # yum list installed | grep httpd apache 설치 # yum install httpd yum으로 설치시 설치경로는 /etc/httpd 디렉토리입니다. 시스템 부팅시 자동으로 실행되도록 설정합니다. # systemctl enable httpd.service 아파치 서버를 시작합니다. # systemctl start httpd 방화벽을 설치합니다. # yum -y install system-config-firewall-tui 포트를 허용하기 위해 스크립트를 실행합니다. # vi /etc/sysconfig/iptables 키보드 i 를 눌러서 아래 스크립트를 추가합니다. ... -A INPUT -p tcp -m state --state NEW -m tcp --..
 [CentOS] OracleJDK 설치
[CentOS] OracleJDK 설치
yum을 이용해서 wget을 설치합니다. # yum install wget OracleJDK 1.8을 설치해보겠습니다. https://www.oracle.com/technetwork/java/javase/downloads/index.html JDK download 버튼을 클릭합니다. 약관에 동의하고 Linux x64 (jdk-8u211-linux-x64.tar.gz) 링크를 누릅니다. 이때 Oracle 계정 로그인이 필요합니다. 다운로드가 시작되면 크롬에서 아래 주소를 입력합니다. chrome://downloads/ 위 경로를 복사하고 다운로드는 취소합니다. # wget [oracl jdk 경로] 홈 폴더에 다운로드가 완료되면 파일의 이름에 붙어있는 파라미터를 제거합니다. (파일명을 입력할때 tab키를 ..
