| 일 | 월 | 화 | 수 | 목 | 금 | 토 |
|---|---|---|---|---|---|---|
| 1 | 2 | 3 | 4 | 5 | ||
| 6 | 7 | 8 | 9 | 10 | 11 | 12 |
| 13 | 14 | 15 | 16 | 17 | 18 | 19 |
| 20 | 21 | 22 | 23 | 24 | 25 | 26 |
| 27 | 28 | 29 | 30 |
- node
- ReactNative
- 센토스
- 오블완
- 개발
- react
- PYTHON
- Chrome
- localserver
- build
- centos
- 맥
- MAC
- vsCode
- webpack
- 네트워크
- androidstudio
- 리눅스
- unittest
- linux
- jest
- VirtualBox
- Android
- xcode
- IOS
- TensorFlow
- 티스토리챌린지
- MachineLearning
- qunit
- Today
- Total
목록App & OS/Linux & MacOS (23)
로메오의 블로그
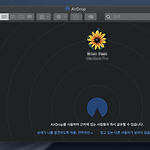 [Macbook] 공장초기화
[Macbook] 공장초기화
Macbook pro 교체주기가 되어서 2019형을 새로 구매했습니다. 이제 오랫동안 함께 했던 2015 Mid는 평화로운 나라로 떠나게 됩니다. 저의 오랜 친구로 공장 초기화하는 방법을 마지막으로 포스팅하고 떠나보내도록 하겠습니다. 백업하기 이번에 백업을 위해서 AirDrop을 사용했는데 10GB에 약 10여분 정도 시간이 소요될 정도의 속도를 보여줬습니다. 계정 로그아웃 iCloud 로그아웃 iTunes > 계정 > 인증 > 이 컴퓨터 인증 해제 iTunes > 계정 > 로그아웃 iMessage 로그아웃 Bluetooth 기기 연결 해제 맥을 다시 설치 시스템을 종료하고 Command + R을 누른 상태에서 전원을 켭니다. Command + R : 현재 상태의 MacOS 버전을 유지함 Command ..
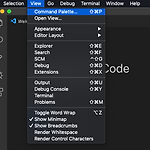 [Homebrew] Mac 에서 Command line 프로그램 설치하기
[Homebrew] Mac 에서 Command line 프로그램 설치하기
Homebrew 설치 $ /usr/bin/ruby -e "$(curl -fsSL https://raw.githubusercontent.com/Homebrew/install/master/install)" $ brew --version Python3 설치 $ brew install python3 $ python3 --version Pod 설치 $ brew install cocoapods $ pod --version Ruby 설치 $ curl -sSL https://get.rvm.io | bash -s stable --ruby $ ruby --version adb 설치 $ brew cask install android-platform-tools $ adb --version $ adb devices docker..
 [VirtualBox] Windows 해상도 문제
[VirtualBox] Windows 해상도 문제
VirtualBox 6으로 업그레이드 되면서 Windows 해상도가 너무 높게 설정되어 화면이 작게 보이는 문제가 생겼습니다. 글씨가 너무 작아서 하나도 안보입니다. 우선 Windows를 종료합니다. 설정을 누릅니다. 디스플레이 > 화면 > 크기조정비율에서 퍼센트를 적당히 조정해줍니다. 이제 잘 나옵니다. ㅎ
 [VirtualBox] OS vdi 이관하기
[VirtualBox] OS vdi 이관하기
이번에 Macbook 교체시기가 되어서 새로 최신 Macbook을 구매했습니다. AirDrop으로 예전 Macbook의 데이터들을 옮기고 VirtualBox의 vdi도 그대로 옮기게 되었습니다. 먼저 새로운 PC에 VirtualBox를 설치합니다. 이전 PC의 VirtualBox vdi를 AirDrop을 이용해서 새로운 PC로 복사합니다. vdi 위치는 Users/[UserId]/VirtualBox VMs/ VirtualBox를 실행하고 새로만들기를 누릅니다. 기존 가상 하드 디스크 파일사용을 선택하고 폴더 아이콘을 누릅니다. 추가를 눌러서 복사한 Windows 10.vdi를 선택합니다. Windows를 실행합니다.
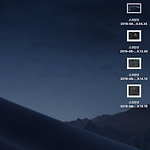 [MacOSX] 스크린샷 저장위치 변경하기
[MacOSX] 스크린샷 저장위치 변경하기
Mac에서 스크린샷을 찍을때 Command + Shift + 3 => 전체화면 스크린샷 찍기 Command + Shift + 4 => 영역 스크린샷 찍기 이때 저장위치는 바탕화면이 되는데 경로를 바꿔보겠습니다. 스크린샷을 저장한 폴더를 만듭니다. Terminal을 열어서 아래의 명령을 입력합니다. $ defaults write com.apple.screencapture location /Users/romeoh/ScreenShot $ killall SystemUIServer 스크린샷을 찍어보면 새로운 경로로 저장되는것을 확인할 수 있습니다. Deck에 Screenshot 폴더를 넣어두면 접근성이 용이합니다. 다시 바탕화면으로 스크린샷 저장위치를 변경하고 싶으면 아래의 명령어를 입력하세요. $ default..
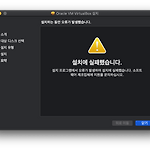 [VirtualBox] 설치에 실패했습니다. - MacOSX
[VirtualBox] 설치에 실패했습니다. - MacOSX
VirtualBox를 설치도중 설치에 실패했습니다. 하는 오류가 발생할 경우 시스템 환경설정 > 보안 및 개인정보보호 Oracle 시스템 소프트웨어 차단을 허용해주고 다시 설치합니다.
 [CentOS] tomcat 설치하기
[CentOS] tomcat 설치하기
tomcat 설치확인 # yum list installed | grep tomcat tomcat 설치하기 # yum install -y tomcat tomcat 설치경로 # cd /usr/share/tomcat/ 시스템 부팅시 tomcat 자동 실행 설정 # systemctl enable tomcat tomcat 실행 # systemctl start tomcat 포트확인 # netstat -tnlp 8080포트를 이미 사용하기 때문에 포트를 변경하겠습니다. # vi /usr/local/tomcat/conf/server.xml vi에서 line number를 표시합니다. :set number port를 8088로 변경하고 키보드 esc, :wq를 입력하고 저장후 종료합니다.
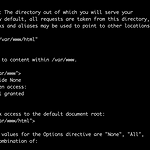 [CentOS] Apache 환경설정하기
[CentOS] Apache 환경설정하기
환경설정 파일 편집하기 # vi /etc/httpd/conf/httpd.conf vi 편집기에서 line number 표시하기 :set nu DocumentRoot "/var/www/html" 경로를 확인하고 vi를 종료합니다. :x # cd /var/www/html # touch index.html # vi index.html index.html 파일을 만들어서 파일을 편집합니다. 키보드 i를 눌러서 편집모드로 변경하고 html 태그를 입력합니다. 키보드 esc를 누르고 :wq를 입력하고 저장후 종료합니다. # ifconfig 아이피를 확인하고 브라우저에서 입력합니다.
